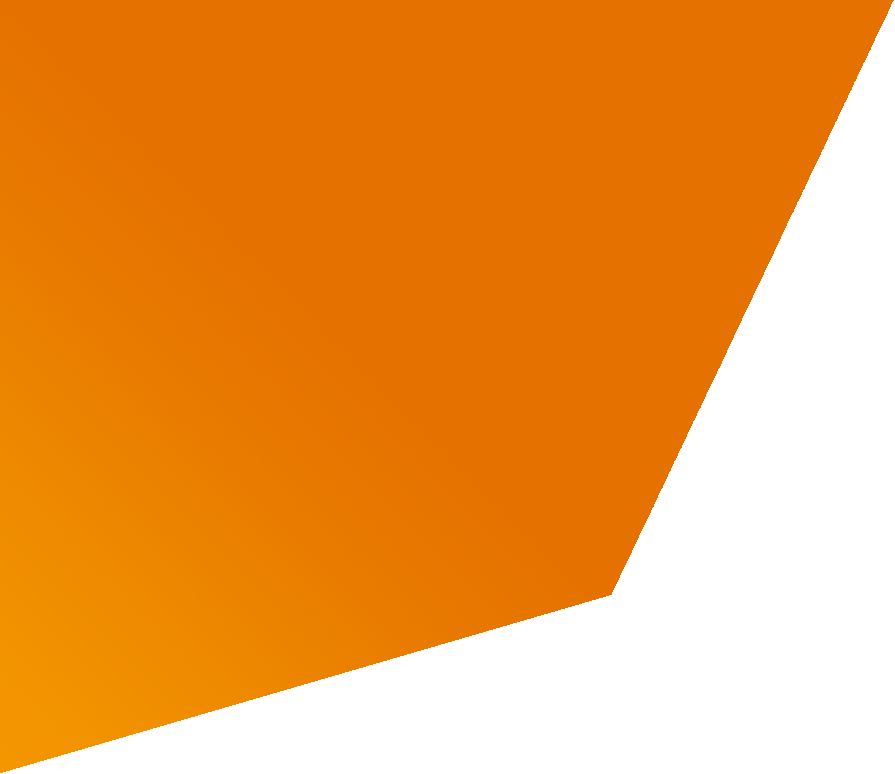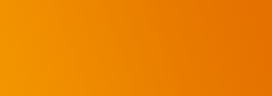To view and clear your browser history, follow the steps specific to the type of device and browser you're using:
Clear your browser history on mobile devices
Google Chrome (Android & iPhone/iPad iOS)
- Open Chrome on your mobile device.
- Tap the three dots (menu) in the top-right (Android) or bottom-right (iOS) corner.
- Select History.
- Tap on Delete browsing data.
- Choose your preferred time range (e.g., Last hour, Last 24 hours, All time).
- Check the box next to Browsing history (you can also select other data types to clear).
- Tap Delete data or Delete browsing data.
Safari (iPhone/iPad iOS)
- Go to the Settings app on your iPhone or iPad.
- Scroll down and tap on Safari.
- Scroll down and tap Clear History and Website Data.
- Confirm your action by tapping Clear History and Website Data.
Mozilla Firefox (iPhone/iPad iOS)
- Open Firefox on your mobile device.
- Tap the three bars (menu) in the bottom corner.
- Go to Settings.
- Scroll down to Privacy and then select Data Management.
- Tap Web Site Data
- Clear All Web Site Data and OK to confirm.
Mozilla Firefox (Android)
- Open Firefox on your mobile device.
- Tap the three bars (menu) in the top-right corner.
- Go to History.
- In the top right, select the rubbish bin icon.
- Choose your preferred time range to delete (e.g., Last hour, Today and yesterday, Everything).
- Press Delete to complete the process.
Microsoft Edge (iPhone/iPad iOS)
- Open Edge on your mobile device.
- Tap the three dots (menu) in the bottom-right corner.
- Tap Settings.
- Go to Privacy and Security.
- Select Clear browsing data.
- Choose your preferred time range and data types.
- Tap Clear data to complete the process.
Microsoft Edge (Android)
- Open Edge on your mobile device.
- Tap the three dots (menu) in the bottom-right corner.
- Tap Settings.
- Go to Privacy and Security.
- Select Clear browsing data.
- Choose your preferred time range (e.g., Last hour, Last 24 hours, All time).
- Check the box next to Browsing history (you can also select other data types to clear).
- Tap Delete data to complete the process.
Clear your browser history on desktop computers
Google Chrome (Mac/PC)
- Open Chrome on your desktop.
- Click on the three dots (menu) in the top-right corner.
- Click on Delete browsing data.
- Choose a time range and select Browsing history (and any other data you want to clear).
- Click Delete data.
Mozilla Firefox (Mac/PC)
- Open Firefox on your desktop.
- Click the three bars (menu) in the top-right corner.
- Select History and then click Clear Recent History.
- Choose a time range from the dropdown menu.
- Check the box for Browsing & Download History (you can also choose other data types).
- Click Clear or OK to clear your history.
Microsoft Edge (Mac/PC)
- Open Edge on your desktop.
- Click the three dots (menu) in the top-right corner.
- Select Settings and then click Privacy, search, and services.
- Scroll down to Delete browsing data and select Choose what to clear.
- Select the date range in the drop-down menu and tick the box for Browsing history (and any other data you want to clear).
- Click Clear now.
Safari (Mac)
- Open Safari on your Mac.
- Click on History in the top menu bar.
- Select Clear History.
- Choose your preferred time range (e.g., the last hour, today, today and yesterday, all history).
- Click Clear History.
Updated